
A mediados de diciembre 2015, Microsoft anunció oficialmente que OneDrive para la Empresa (OneDrive for Business) tendría almacenamiento ilimitado mediante un post en los Office Blogs.
En el post se explicaba que los siguientes planes optarían a disponer de almacenamiento ilimitado (siempre que cuenten con más de 5 licencias):
- Office 365 Enterprise E3, E4 and E5
- Office 365 Government E3, E4 and E5
- Office 365 Education
- OneDrive for Business Plan 2 and SharePoint Online Plan 2
También Microsoft indicó que el primer paso hacia el almacenamiento ilimitado sería incrementar de 1 TB a 5 TB todas las cuentas de OneDrive para la Empresa de estos planes, y que en Marzo de 2016 estarían todos los tenant actualizados automáticamente.
En abril de 2016 se confirmó que la actualización había terminado y que todos los planes de Office 365 ya contaban con los 5 TB en OneDrive para la Empresa. Pues no sé a vosotros, pero yo tengo un tenant E3 y seguía viendo 1 TB en la cuota de almacenamiento de mis usuarios.
Tras contactar con soporte varias veces, he conseguido saber que mi tenant sí se ha actualizado correctamente, pero que un administrador debe cambiar manualmente la cuota de 1 TB a 5 TB para cada usuario. Por lo visto, la actualización automática cambia las colecciones de sitios para soportar 5 TB pero no activa la nueva cuota. Supongo que se hará por prevención, para que sólo se cambie la cuota a un usuario cuando sea necesario y no cargar innecesariamente el tenant.
También me han hecho llegar a un artículo de soporte en el que se indica cómo funciona este cambio y en el que se dan los pasos para aumentar la cuota de una cuenta. El proceso es sencillo, lo que es una lástima es que no lo hayan explicado mejor. Ya os digo que me ha costado dar con la solución.
A continuación os detallo los pasos a seguir:
Comprobar mi cuota actual
Comprobar la cuota actual es sencillo. Basta con abrir la siguiente URL:
- https://direccion_OneDrive/_layouts/15/storman.aspx
Donde direccion_OneDrive se refiere a la dirección completa al OneDrive para la Empresa del usuario con el que se está trabajando. Por ejemplo https://contoso-my.sharepoint.com/personal/miguel_tabera_contoso_onmicrosoft_com/_layouts/15/storman.aspx.
Lo normal sería ver que tienes 1048576 MB (1 TB):
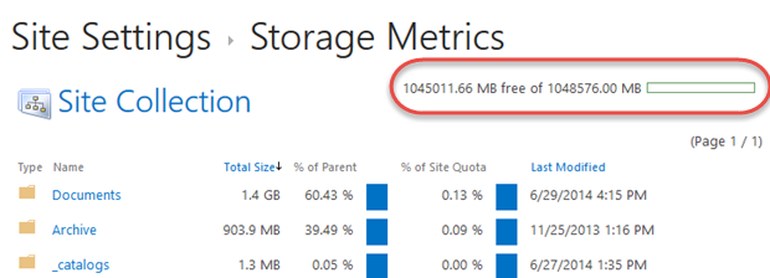
Otra opción es utilizar una de las apps de OneDrive para iOS, Android o Windows 10 (universal), en la que te indicará la cuota si añades la cuenta de OneDrive para la Empresa:

La verdad es que se echa en falta que la propia interfaz de OneDrive para la Empresa lo informe de una forma más amigable, igual que en el OneDrive personal:
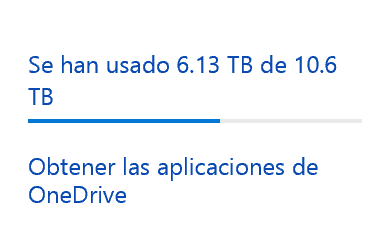
Conexión
El primer paso será descargar los comandos de PowerShell para administrar SharePoint Online, que puede encontrarse en:
A continuación, deberás ejecutar como administrador el shell de administración de SharePoint Online, que podrás encontrar rápidamente con una búsqueda en el menú inicio de Windows:
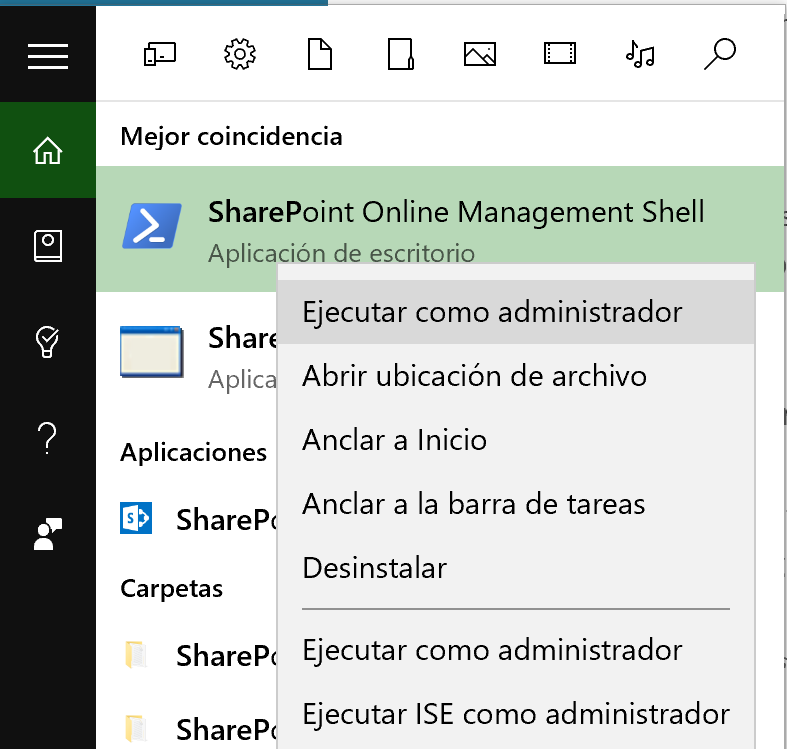
Y debes conectar a tu tenant de Office 365 mediante el siguiente comando:
- Connect-SPOService -Url https://coleccion_sitios_administrador.sharepoint.com -credential cuenta_admin@dominio.com
Donde la propiedad credential debe contener una cuenta de administración del tenant con permisos sobre el servicio de SharePoint (por ejemplo miguel.tabera@contoso.onmicrosoft.com) y la propiedad Url debe contener la URL del Centro de Administración de SharePoint Online de tu tenant. Generalmente esta URL está formada por el nombre del tenant, seguido de «-admin» y «.sharepoint.com» (por ejemplo https://contoso-admin.sharepoint.com) aunque la podrás obtener rápidamente si abres el Centro de Administración de SharePoint Online y copias la URL.
Una vez conectado, ya podrás lanzar los comandos necesarios.
Cambiar la cuota por defecto para todos los nuevos sitios de OneDrive para la Empresa
SI lo que quieres es cambiar a nivel general de tenant la cuota de OneDrive, podrás hacerlo mediante un único comando. El único problema es que no actualizará los OneDrive existentes, sólo los de los nuevos usuarios que se creen.
Para ello, debes ejecutar el comando:
- Set-SPOTenant -OneDriveStorageQuota quota
Donde quota indica la nueva cuota en MB. Por ejemplo 1048576 para 1TB y 5242880 para 5TB. Si se indica una cuota mayor a la permitida para el usuario, se aplicará la máxima posible.
Es posible resetear la cuota de los OneDrive ya existentes a la cuota establecida por defecto mediante el comando:
- Set-SPOSite -Identity direccion_OneDrive -StorageQuotaReset
Donde dirección_OneDrive es la dirección al OneDrive para la Empresa que se desea cambiar. Por ejemplo https://contoso-my.sharepoint.com/personal/miguel_tabera_contoso_onmicrosoft_com.
Cambiar la cuota para un OneDrive para la Empresa concreto
Es posible cambiar la cuota para un único OneDrive mediante el siguiente comando:
- Set-SPOSite -Identity direccion_OneDrive -StorageQuota quota
Donde quota indica la nueva cuota en MB. Por ejemplo 1048576 para 1TB y 5242880 para 5TB (si se indica una cuota mayor a la permitida para el usuario, se aplicará la máxima posible). Y dirección_OneDrive es la dirección al OneDrive para la Empresa que se desea cambiar. Por ejemplo https://contoso-my.sharepoint.com/personal/miguel_tabera_contoso_onmicrosoft_com.
Aumentar la cuota más de 5 TB
Como se ha indicado, el siguiente paso con estas suscripciones será cambiar el almacenamiento a ilimitado. Lamentablemente, en estos momentos (julio 2016), aún no es posible superar los 5 TB, ya que estamos en la primera fase de actualización.
De hecho, si se especifica una cuota superior a 5 TB en los comandos mencionados anteriormente, se aplicará la de 5 TB.
No obstante, he contactado con soporte de Office 365 para ver si me pueden subir ya la cuota de un usuario, ya que el artículo de soporte que os mencionaba indicaba que, para más de 5 TB, contactes con soporte. Os mantendré informado si tengo novedades.
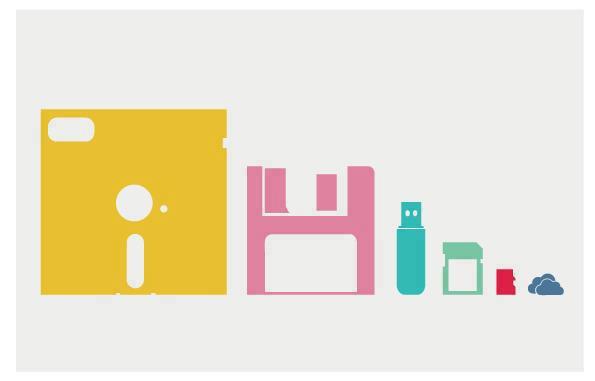
Actualización (abril 2017)
En el nuevo Centro de Administración de OneDrive para la Empresa (admin.onedrive.com) ya es posible aumentar la cuota de 1 TB a 5 TB, evitando así el tener que ejecutar PowerShell si no es necesario.
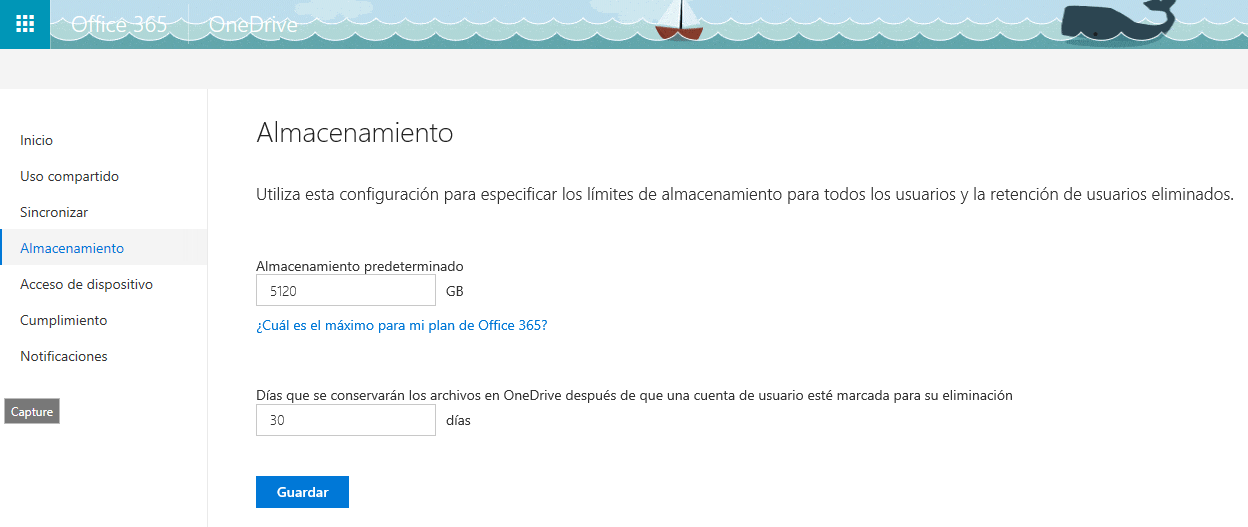
Author: Miguel Tabera
📱 La tecnología es mi pasión… y esta gran pasión me ha acompañado desde muy pequeño y ha definido toda mi trayectoria profesional. Gracias a la tecnología he conocido a cientos de personas fantásticas y he podido recorrer todo el mundo para participar en eventos, conferencias, sesiones y otras iniciativas de las Comunidades Técnicas.
💡 Llevo 20 años dedicándome al desarrollo de negocio en el sector tecnológico y tengo gran experiencia trabajando en distintas industrias tales como el entretenimiento, retail, banca, CMT, industria, health, travel, sector público y consumer goods. He trabajado en centenares de iniciativas y proyectos con grandes compañías de España y de Europa.
🖥️ Actualmente, dirijo la Práctica de Modern Work en Avanade Iberia (España y Portugal) y me encargo del desarrollo de negocio en mi región, de la gestión de nuestra cartera de clientes y proyectos, del diseño y ejecución de la estrategia local, del diseño de nuestro offering y de la gestión de los equipos de proyecto, compuestos por +100 personas que realizan las tareas de consultoría, advisory, implantación de tecnología y desarrollo de proyectos relacionados con el ámbito de la soluciones de puesto de trabajo en nuestros clientes.
🚀 Siempre trato de contribuir todo lo posible y de forma desinteresada con las Comunidades Técnicas y Grupos de Usuarios de mi región. Organizo grandes conferencias, soy speaker en eventos nacionales e internacionales, genero contenido en redes sociales, escribo artículos y colaboro en foros y en otros canales. Desde el año 2013 tengo el honor de recibir el galardón Microsoft MVP, que reconoce a líderes de la comunidad excepcionales por su experiencia técnica, liderazgo, experiencia como speakers, influencia y compromiso para colaborar con el mundo de forma desinteresada.
😅 Curioso por naturaleza, persona muy familiar, fan de Disney, Marvel, Pixar y de Star Wars.
📺 Puedes ver mis perfiles sociales y seguirme en https://beacons.ai/migueltabera
Las opiniones que expreso en este blog son opiniones personales.
