Tal y como se anunció en el Microsoft Build, Microsoft Lists se ha unido a la lista de aplicaciones de Microsoft 365 como una evolución natural de las listas de SharePoint, consiguiendo que sean incluso una entidad propia.
Aquí en MadPoint ya hablamos de ello en su momento, donde vimos que Lists nos ayudará a registrar la información y organizar nuestro trabajo a través de listas simples, inteligentes y flexibles de tal forma que pueden estar por encima de lo que más importa en nuestros equipos. Estamos acostumbrados a hacer listas de cualquier cosa: registramos bugs e issues, assets, rutinas, contactos, inventarios… y para todo ello Microsoft Lists nos ayudará con vistas, reglas personalizadas y alertas para mantener a todo el equipo informado.
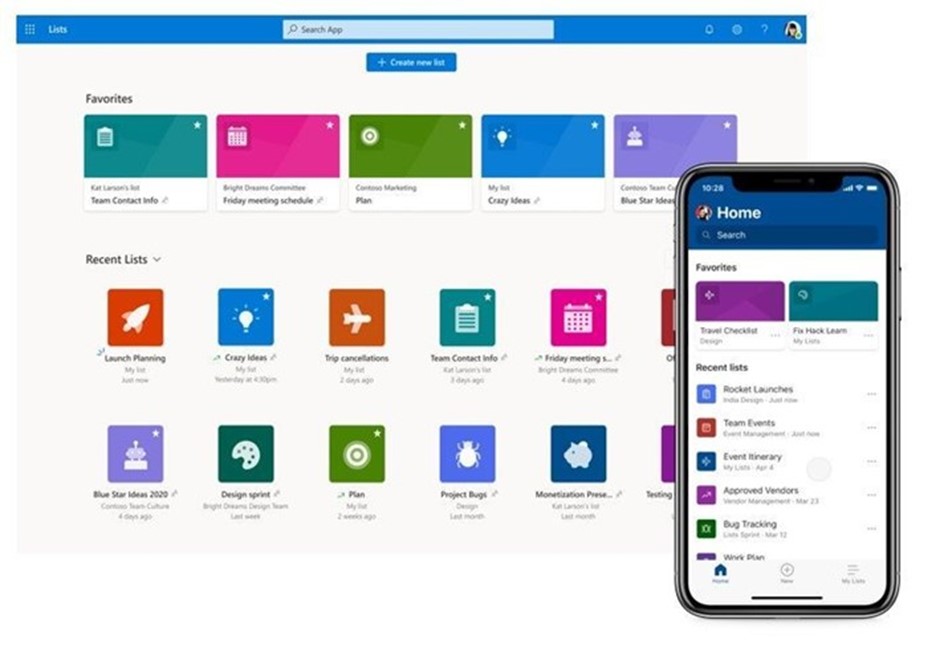
En este artículo vamos a entrar un poco más en detalle en cómo acceder a esta nueva aplicación, qué podemos hacer con ella y cómo podemos empezar a trabajar de una forma eficiente.
Cómo acceder a Microsoft Lists
Para aquellos que tengáis el tenant como Targeted Release, probablemente os haya salido el icono en el lanzador de aplicaciones de Microsoft 365 como una aplicación nueva:
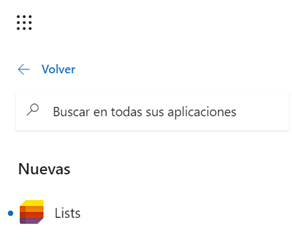
Si aún no lo tenéis, pero queréis acceder a Lists para echarle un vistazo, podéis acceder de la siguiente forma: entráis en OneDrive y cambiáis la página final de onedrive.aspx a lists.aspx. Un ejemplo:


Pantalla inicial
Una vez entremos, Microsoft nos hará el onboarding de bienvenida para que descubramos qué podemos hacer con Lists, y una vez lo hagamos, nos mostrará todas aquellas listas que hayamos creado recientemente de entre todas nuestras colecciones de sitio, nuestras propias listas e, incluso, un apartado donde tengamos nuestras listas favoritas que marcaremos pinchando en la estrella de la esquina superior derecha de la lista:
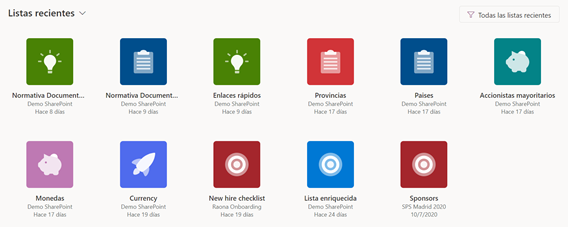
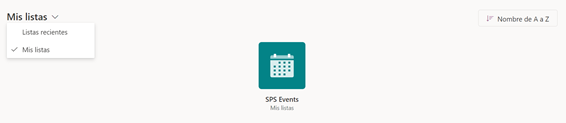
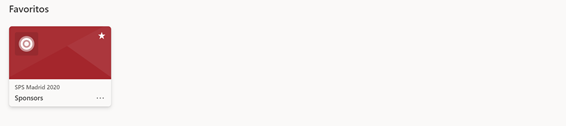
Por defecto vienen con un color y un icono determinado por la temática de la lista, pero podremos modificarlo según nuestros gustos o necesidades en el propio menú desplegable de la lista:
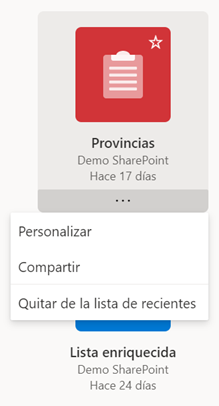
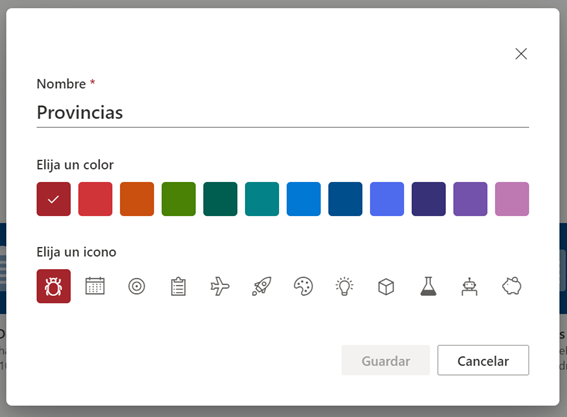
E incluso compartirla con otros usuarios para que puedan trabajar sobre ellas, permitiendo la lectura, la edición o el control total, niveles clásicos para los que ya estamos acostumbrados con SharePoint:
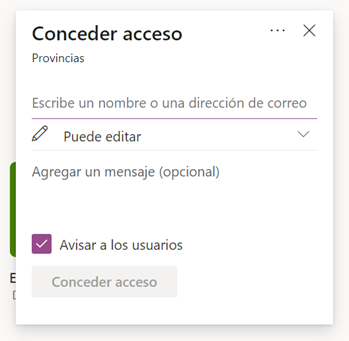
Creación de listas
Para crear una nueva lista podemos hacerlo directamente desde el botón superior:
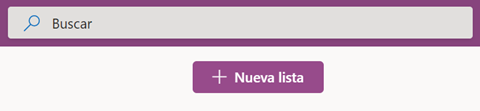
Y se nos abrirá la opción de crear una lista en blanco, cargarla desde Excel, reutilizar una lista que ya tengamos creada o hacerlo a través de una plantilla de las listas que normalmente más solemos hacer.
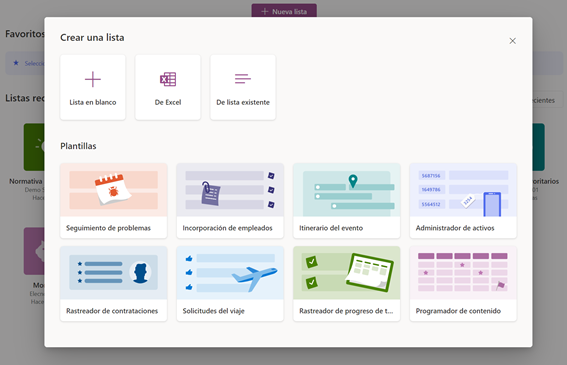
En el caso de hacer una lista en blanco tendremos que indicar el nombre, la descripción, un icono y un color identificativos para esta lista, y luego nos preguntará dónde queremos guardar esta lista:
-
Mis listas: Esta opción nos creará la lista dentro de nuestro OneDrive.
-
Cualquier otra opción creará la lista en el sitio de SharePoint específico que hayamos seleccionado.
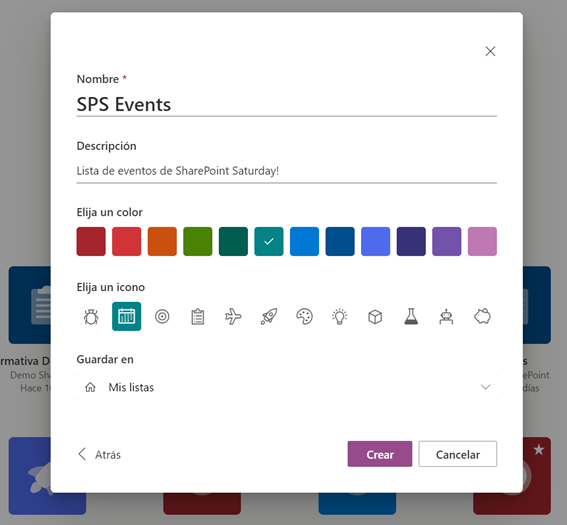
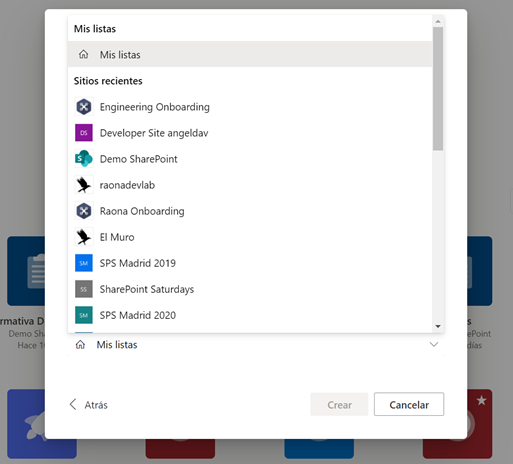
Una vez la hayamos creado (en este ejemplo lo haremos en «Mis Listas»), ésta aparecerá en nuestro OneDrive y podremos utilizarla como hemos hecho siempre con las listas de SharePoint: crear, editar y borrar elementos, crear y borrar columnas personalizadas, compartir elementos, exportar a Excel e incluso utilizar el poder de la Power Platform con Power Automate para la automatización de la información que alojemos en ella o de Power Apps para modificar el formulario.
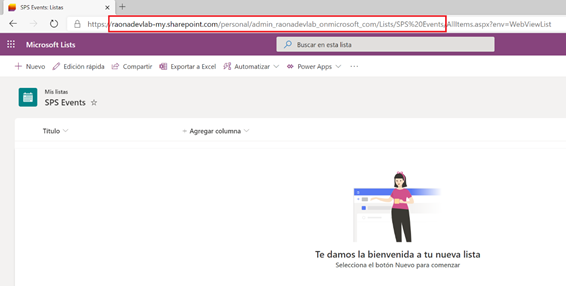
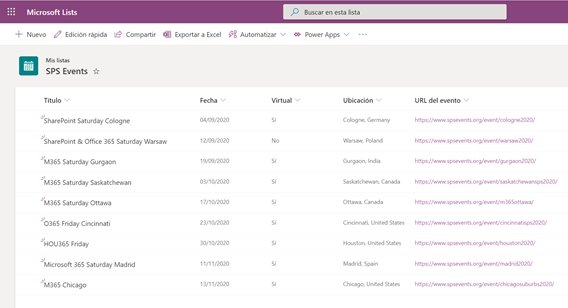
Nueva lista sobre lista existente
En el caso de seleccionar crear una lista sobre una ya existente nos aparecerán todos los sitios de SharePoint que tengamos (y nuestras listas de Lists que se encuentran en OneDrive) y podremos seleccionar cuál queremos utilizar como base:
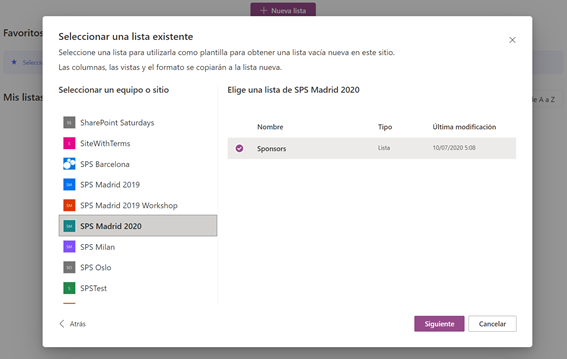
Nos aparecerá el mismo formulario con el que hemos creado antes la nueva lista para confirmar y crearla:
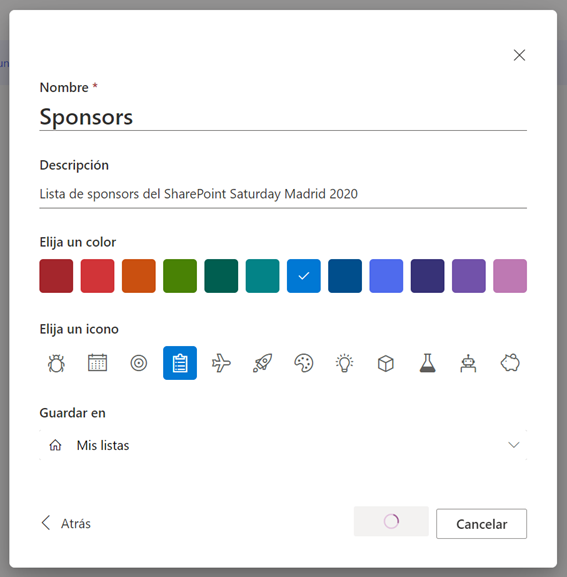
Apareciéndonos con la misma estructura de columnas que ya teníamos en origen:
SharePoint List
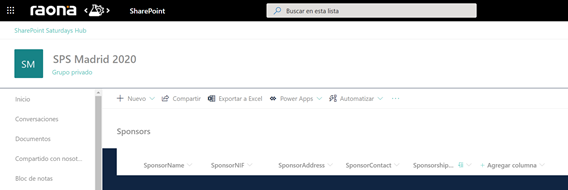
Microsoft Lists
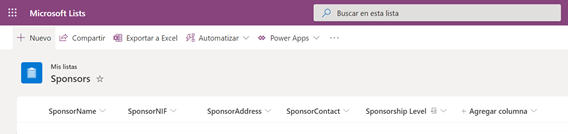
Nueva lista desde plantilla
En el caso de que queramos utilizarlo desde una plantilla, Microsoft Lists nos ofrece algunas plantillas predeterminadas entre los que podemos ver de «seguimiento de problemas», «incorporación de empleados», «administrador de dispositivos» o «solicitudes de viaje», algo muy útil en los días que nos rodean…
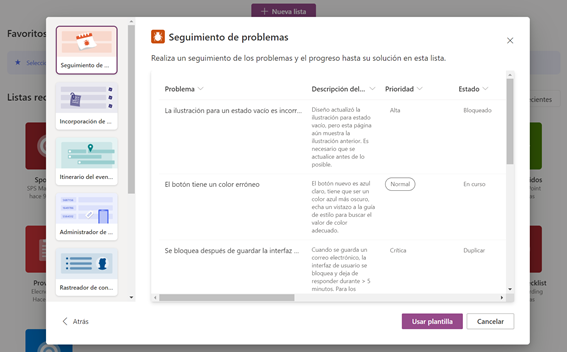
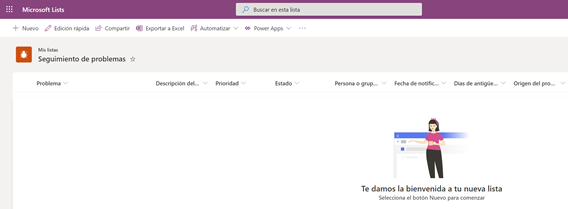
Próximos planes para Microsoft Lists
Por lo pronto Microsoft tiene en la actualidad 15 mejoras en desarrollo y 6 en implementación o despliegue para las próximas semanas, donde está portando principalmente la funcionalidad existente en las listas de SharePoint. De entre todas ellas, cabe destacar que para el próximo mes de septiembre Microsoft Lists se incorporará en Teams de forma nativa tal y como indican en el roadmap:
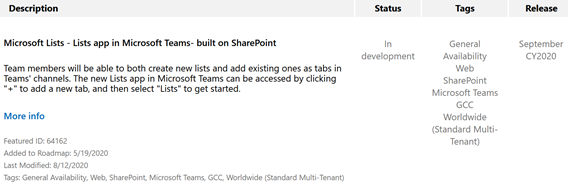
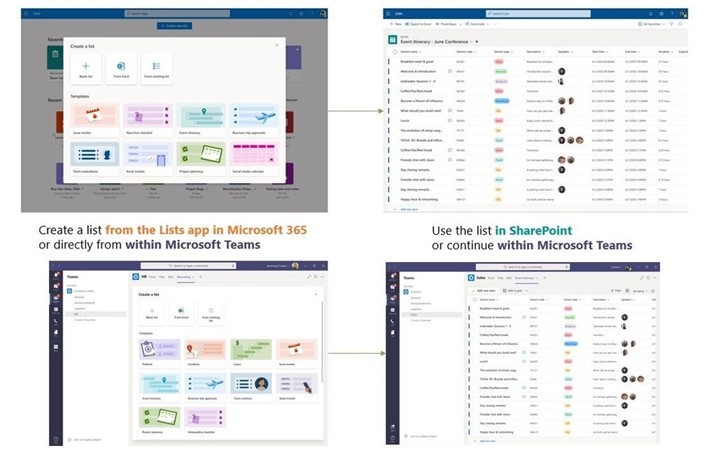
Conclusión
Después de tantos años con las listas en SharePoint (algo básico que nos acompaña desde los inicios) Microsoft se ha lanzado a darle una vuelta de tuerca al concepto de lista, reinventándola y llevándola más allá de esta plataforma pues todos hemos tenido la necesidad de crear listados para cualquier temática sin tener un sitio de SharePoint asociado a ésta.
Quedará por ver el recorrido real de Microsoft Lists pero, desde luego, es un buen inicio para aquellos que les gusta tener todo ordenado y organizado. ¿Qué veremos después, integración incluso con Tasks?
Author: Ángel David Carrillo
MVP M365 Apps & Services 💜 | Microsoft Certified Trainer (MCT) 📖 | Arquitecto de Soluciones Modern Workplace en Avanade Iberia 🟠 | Speaker internacional 🗣️ | Autor & Podcaster 🎙️ en MadPoint OnAir | Organizador del #Academy365 📚
Colabora con la Comunidad Técnica de SharePoint & Office 365 de Madrid (www.madpoint.net), una comunidad de ayuda que reúne a todos los profesionales y amantes de Office 365 de Madrid, en la que se organiza eventos presenciales y webcasts sobre Office 365 y que organiza anualmente la versión para Madrid del evento mundial Microsoft 365 Saturday (www.spsevents.org), así como el Global Microsoft 365 Developer Bootcamp y del «Academy365: Learn with MCTs». Puedes seguirlo en Twitter (@angeIdav).
